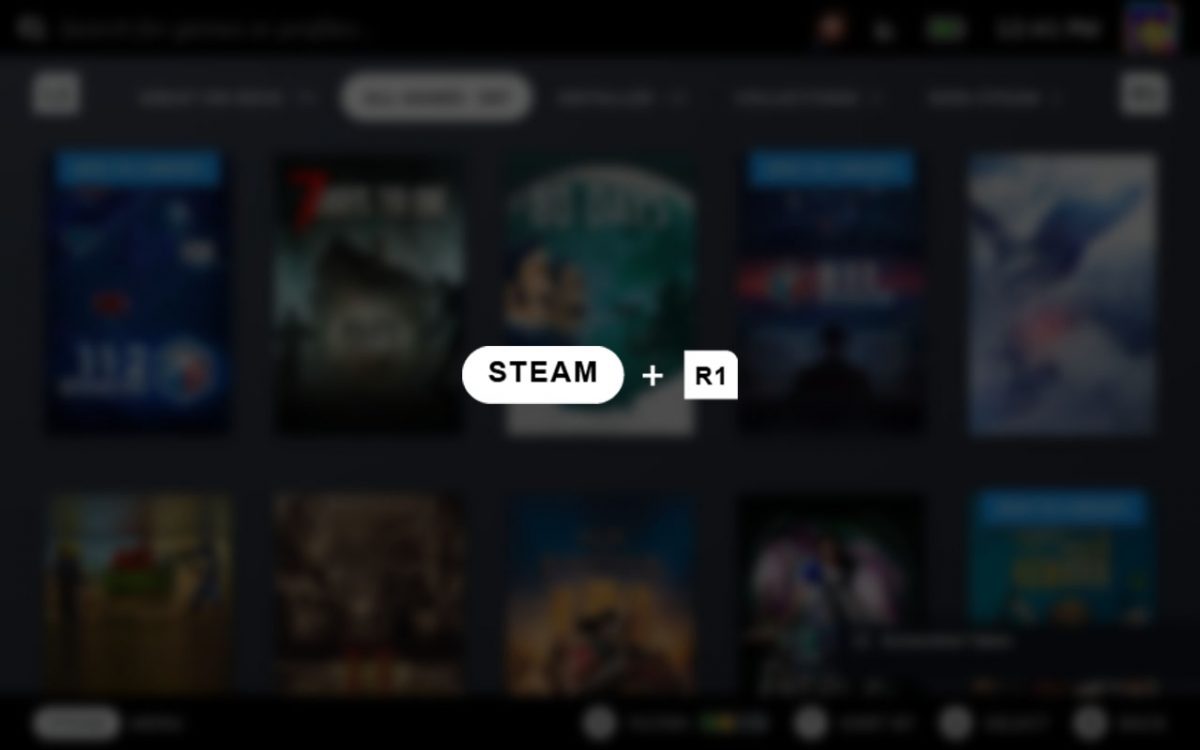Taking a Screenshot on Steam Deck
Taking screenshots on the Steam Deck is super simple, they’ve built in a hotkey just for that purpose! Simply press the Steam Button and Right Bumper at the same time.
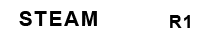
Once you’ve taken a screenshot, you’ll get a little notification in the bottom right to let you know it was taken successfully. If this notification gets annoying, you can turn off the screenshot taken notification on the Steam Deck.
Like all screenshots taken in Steam, you can set privacy settings, upload them to your Steam Screenshots Library, and even access them through desktop mode if you want to edit or otherwise use them directly from your Steam Deck.
Finding your screenshots on the Steam Deck in Desktop Mode can be a little tricky, though, so we’ve made a step-by-step guide to finding them and changing the storage location to make finding them easier in the future!