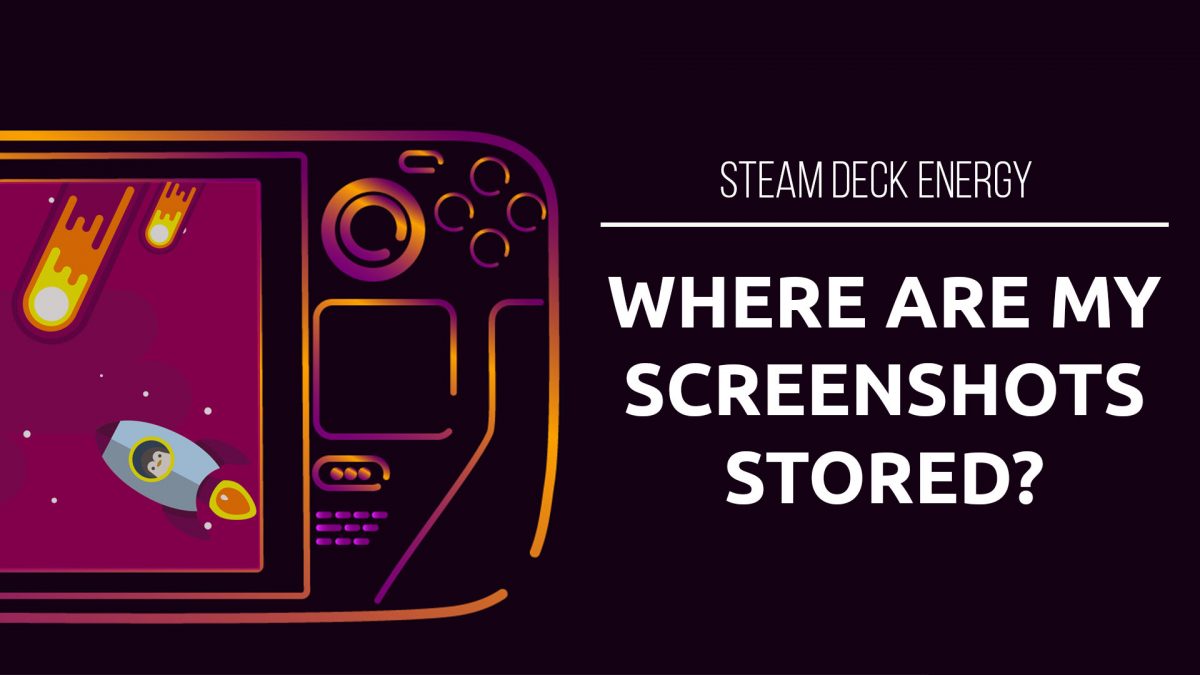If you’re in Desktop Mode, finding your screenshots in the Dolphin file explorer can be a bit of a pain. Of course, you can change the destination, but if you haven’t done that yet, we’ll show you how to find screenshots that are already on your device.
Finding Screenshots on the Steam Deck
The easiest way to find your screenshots on the Steam Deck is to launch into Desktop Mode and open your Steam Client.
On the main menu, go to View, then Screenshots. This will launch the screenshot uploader, but you can also click on SHOW ON DISK.
All of your screenshots taken in handheld mode are organized by game.
SHOW ON DISK will launch the Dolphin file explorer directly to the path where the screenshots for that game are stored. You can also see that there is a folder containing the thumbnails of those screenshots.
Steam Screenshot Uploader
The Steam Screenshot Uploader allows you to do some other things with your screenshots, including adding captions and uploading them to your Steam profile.
Path to Screenshots on the Steam Deck
Home > .local > share > Steam > userdata > [Your Steam account ID] >760 > remote > {GAME ID} > screenshots
First, you’ll want to open Dolphin, the default file manager on the Steam Deck.
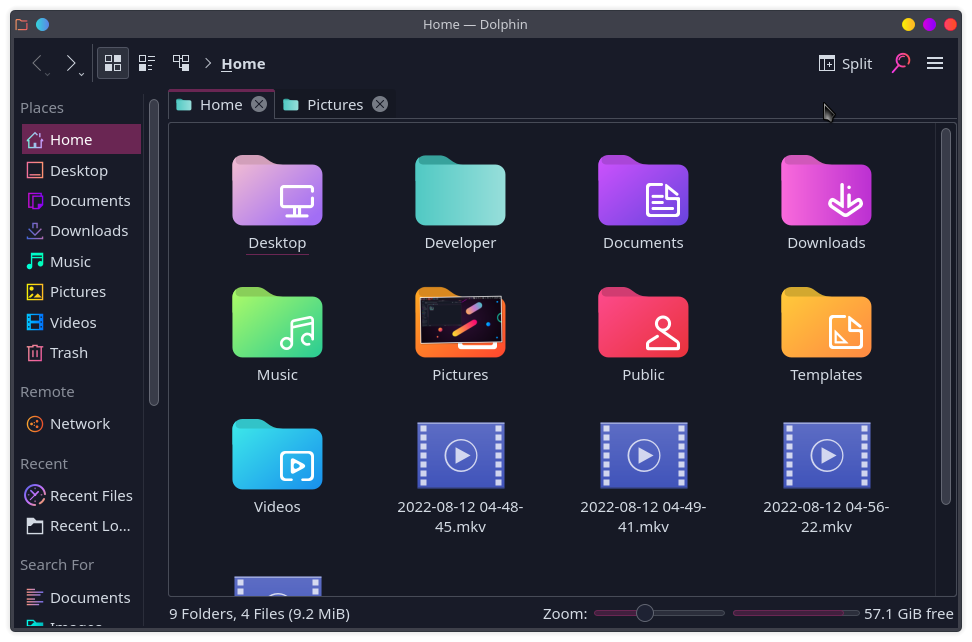
If you can’t see the .local folder, your hidden files are probably not visible. Ctrl + H will reveal these, or click the hamburger menu on the top right of the Dolphin window.
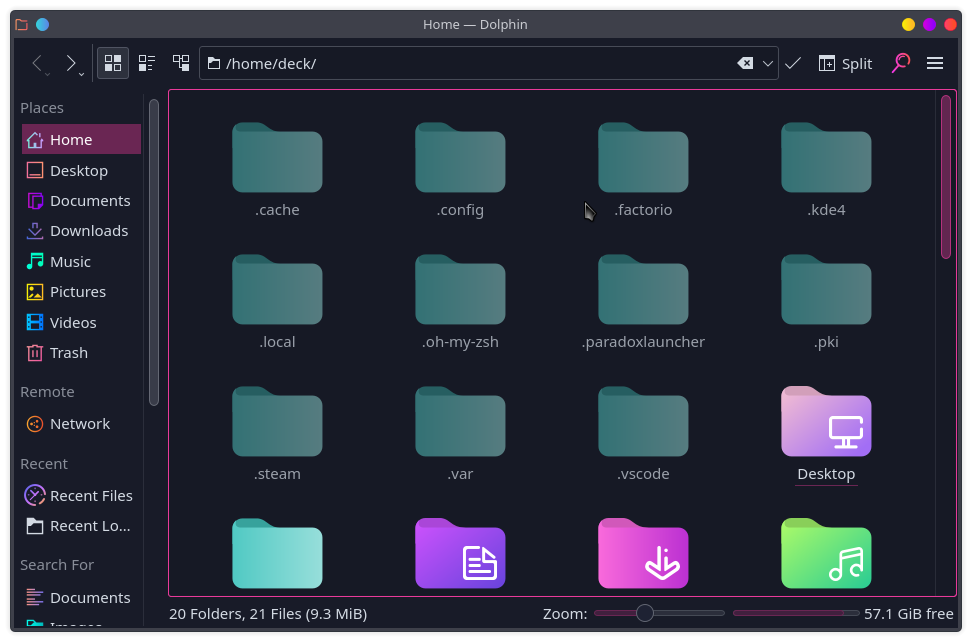
Once you’ve revealed the Hidden Folders, navigate to share > Steam > userdata

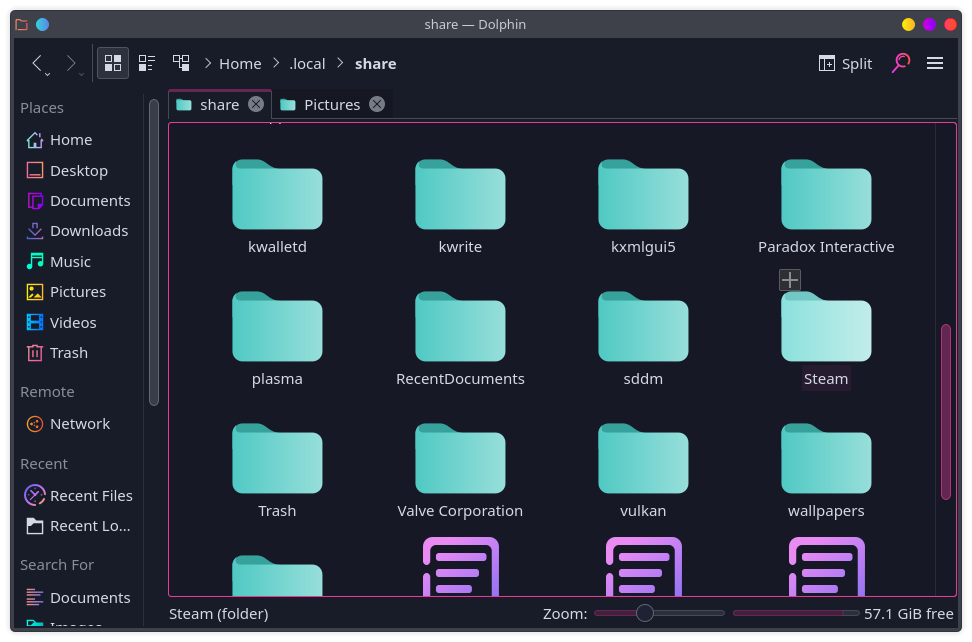
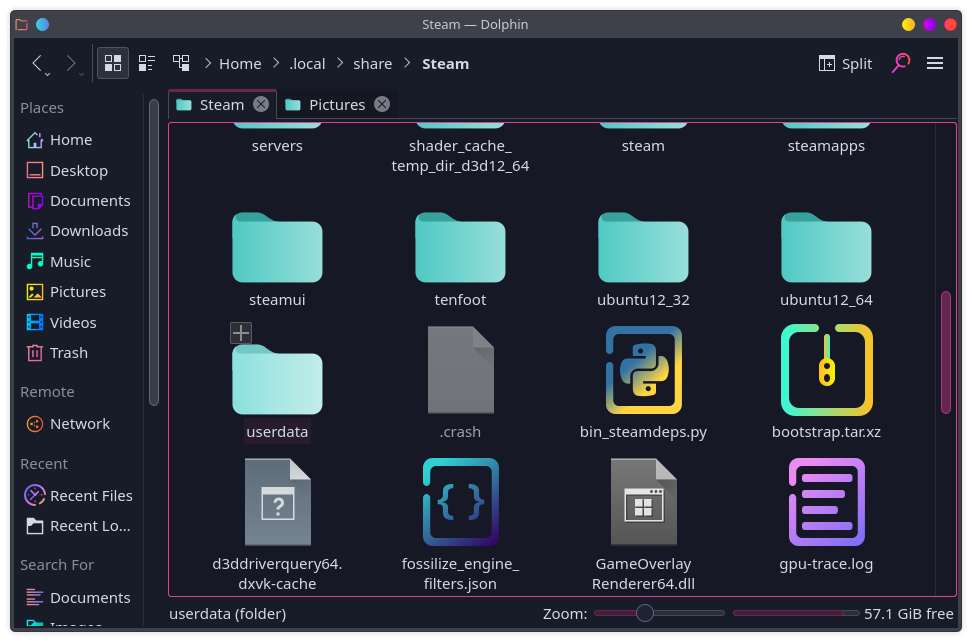

In the userdata folder, you may only have two folders, and your Steam ID, but since this Steam Deck has two accounts signed in, there are two Steam IDs. The IDs displayed are in steamID3 format.
Once you select a user folder, carry on through the folders 760 > remote > {GAME ID} > screenshots
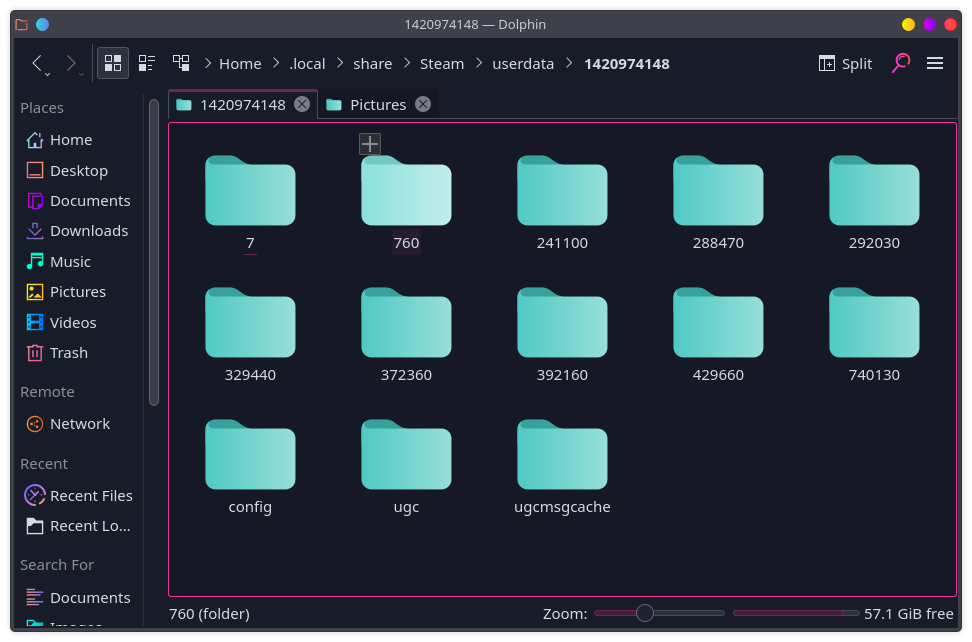
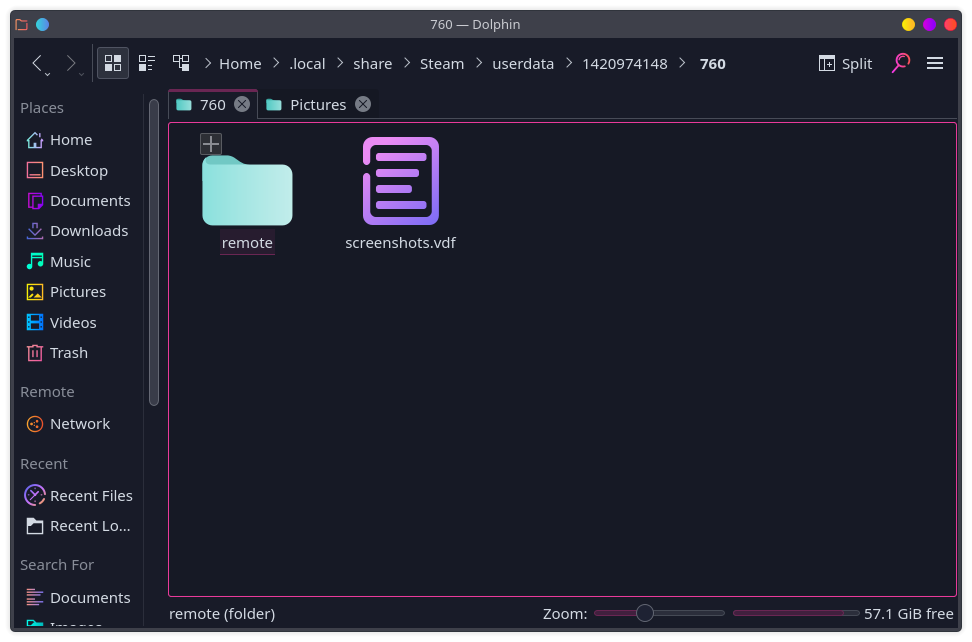
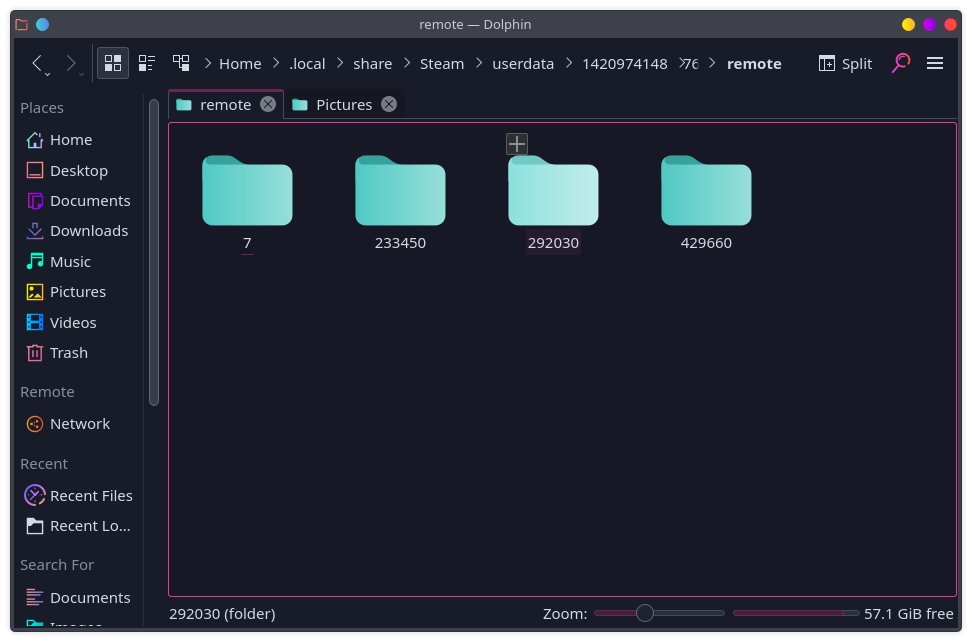
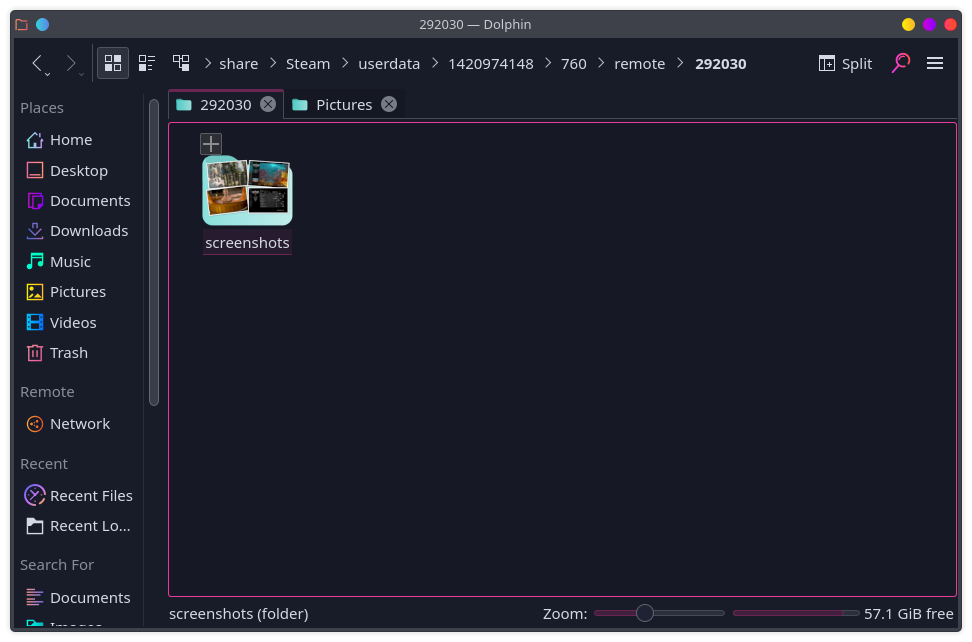

The screenshots are sorted by Game ID, which makes it wonderfully difficult to know what is what, but once you open the Game ID folder, you can open the screenshots folder and you will finally have access to your screenshots and thumbnails.