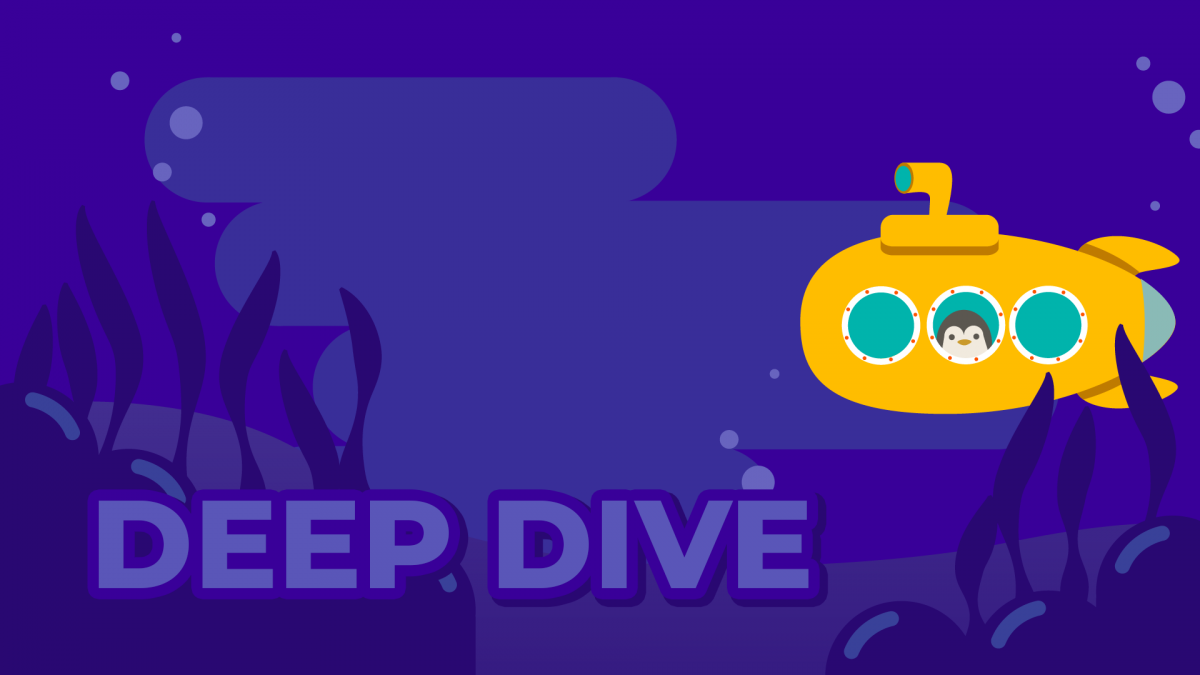So I’ve enabled dev mode, and the first order of business is installing a new Plasma theme. The only problem? None of them are nearly cute enough for me. I love Sweet, but where are my pastels?
And so begins this project, to make an entire Plasma theme from scratch on the Steam Deck.
Let’s go!
I will be using this kde developer guide to get started. It has 7 easy steps to creating your first Plasma theme.
Step One – Name the Theme
Copy and rename an existing Plasma theme folder to whatever your new theme will be called. In this case, I’ll be calling my new theme Peaches.
Installed themes are stored in share/plasma/desktoptheme/ which is either in your user’s .local directory or your Plasma installation directory. If you can’t find the .local directory, make sure that your hidden files are visible.
If you are a fancy pants, you can do this in bash:
# Create theme directory in home if it doesn't exist
mkdir -p ~/.local/share/plasma/desktoptheme
# Copy default theme to home directory so we can modify it
cp -r /usr/share/plasma/desktoptheme/default ~/.local/share/plasma/desktoptheme/
# Rename theme
cd ~/.local/share/plasma/desktoptheme
mv ./default ./mytheme
# Edit metadata.desktop with new name
cd ./mytheme
kwriteconfig5 --file="$PWD/metadata.desktop" --group="Desktop Entry" --key="X-KDE-PluginInfo-Name" "mytheme"
kwriteconfig5 --file="$PWD/metadata.desktop" --group="Desktop Entry" --key="Name" "My Theme"
# Remove wrong translations (Name[fr]=Breeze)
sed -i '/^Name\[/ d' ./metadata.desktop
sed -i '/^Comment\[/ d' ./metadata.desktopStep Two – SVGs
Next, you’ll open the SVG file associated with the element you want to start theming like a panel background or clock. If you are uncertain about what a specific file does, check the Current Theme Elements page.
Step Three – Modify SVGs
Using an SVG editor, in this case Inkscape, modify existing elements or create replacement elements. Each SVG file might have several elements.
Step Four – Rename Elements
To stay organized, you can use an Inkscape extension to rename your elements easily.
Step Five – Verify Element IDs
Check and make sure that the element ids for each new element is set correctly by right-clicking on the object in Inkscape and choosing Object Properties.
Step Six – Hint Elements
Add or remove any hint element you desire. It doesn’t matter how these look, just that objects with the element ids matching the hint elements either exist or don’t exist. See Backgrounds format for a description of available hint elements.
Step Seven – Save & Repeat
Save your SVG and repeat until the end of time for all the Plasma elements you want for your new theme.
Next Steps
Once you’ve done all of the creative work, we’ll need to test the theme! I’m not sure how long it will take me to finish the first steps, but I’ll make sure to update as I go. In the meantime, I will be enjoying some peach tea.