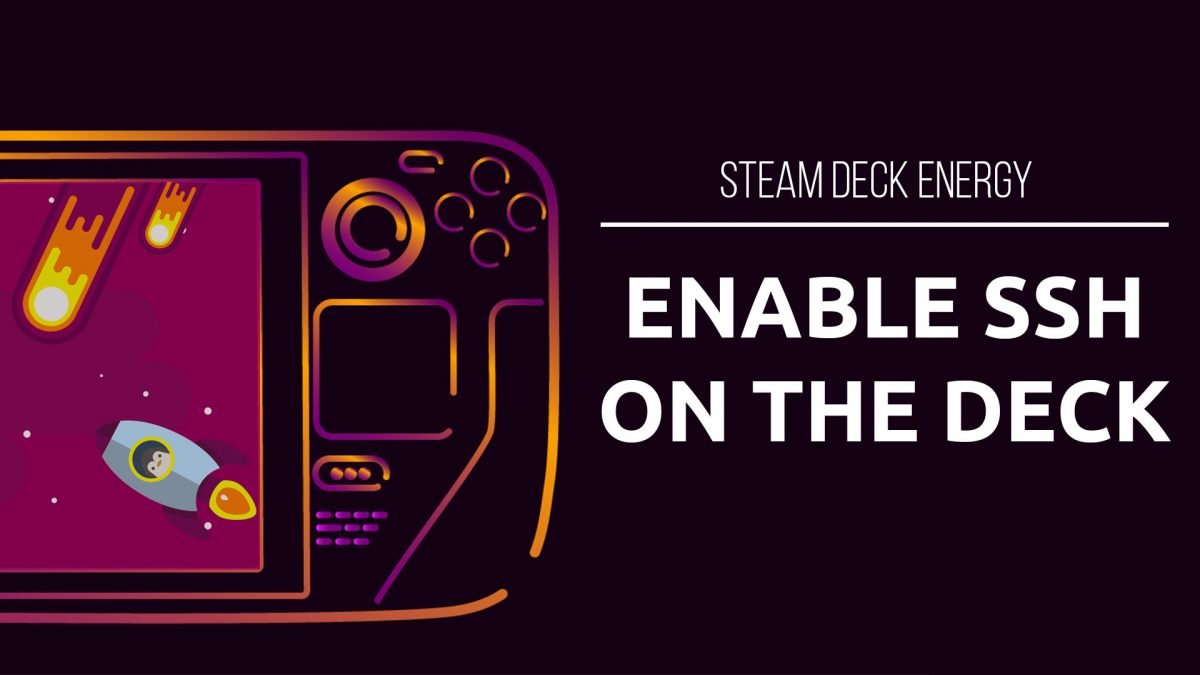Why do I need SSH access to my Steam Deck?
Honestly, our office might be a special circumstance for SSH access being so exciting, because by office, I mean a cabin in the woods with DSL.
SSH allows you to remotely interact with your Steam Deck, so you can transfer games from another Linux machine directly to your Deck! You can also do helpful things like install mods, manage game configs, keep tabs on running processes, and other fun maintenance things.
Set a Root Password
In order to enable SSH, we’ll have to run a couple of sudo commands which means our Steam Deck needs a root password. For security reasons, the Deck doesn’t ship with a root password so you get to set it for the first time as anything you want.
Enable SSH to be Persistent on Reboot
First, we want to enable SSH to be persistent on reboot with the following command:
systemctl enable sshd.service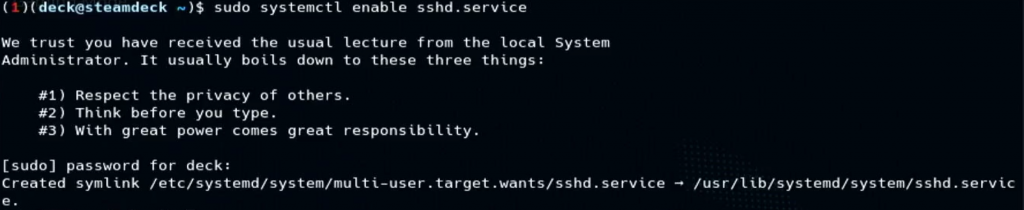
Start SSH Service
Then, we want to actually start the SSH service:
systemctl start sshd.serviceCheck SSH Status
Once SSH is running, you might want to make sure that it’s actually running:
systemctl status sshd.service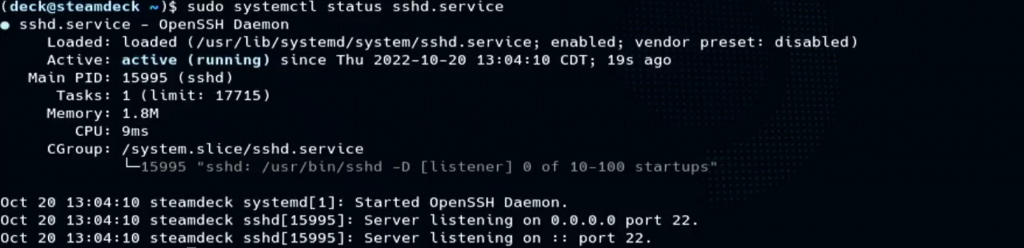
Find Your IP Address on the Steam Deck
Before you SSH into your deck, you might need to find out your ip address. To do that simply type:
ip a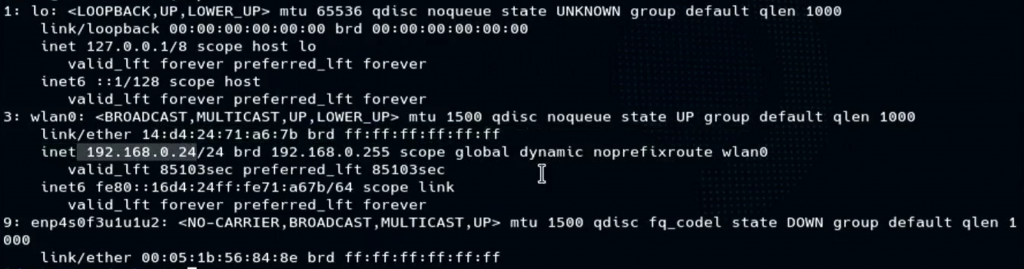
SSH on the Deck
There you go! Enjoy remotely managing your Steam Deck!